Posts Tagged ‘xcode4.6’
Master-Detail Appで新規追加画面から戻るとUITableViewに空のセルが追加されてしまう
Xcodeでプロジェクトを作成する時に選べるテンプレートの中に「Master-Detail Application」というのがある。これはいわゆる一覧画面と詳細画面を行き来する割と代表的なアプリケーションの形であり、頻繁に利用されるパターンでもある。一覧と詳細と言えば、その多くがデータベースのようなものと組み合わせて使うのが一般的だ。ローカルのデータベースの場合、特にこだわりがなければCoreDataを使う事になると思うが、その際にちょっとハマったケースがあるのでメモしておく。
それは詳細画面というより編集画面を新規追加の局面で開いた場合だ。ところで「Master-Detail Application」ではUITableViewControllerの他にUINavigationControllerが使われているので、編集画面にて保存の操作を行うにはUINavigationBarに保存ボタンを追加し、NSManagedObjectContextオブジェクトのsaveメソッドを呼ぶ事で保存を行うことができる。ただ、編集画面を新規追加で開いた瞬間にNSManagedObjectクラスのインスタンスが生成されるようで、保存せずに戻るボタンが押された場合には一覧画面に空のセルが追加されてしまう。これを防ぐには戻るタイミングで未保存の変更がある場合には、以下のようにロールバックするコードを書けば良い。
1 2 3 4 5 | - (void)viewWillDisappear:(BOOL)animated { if ([self.managedObjectContext hasChanges]) { [self.managedObjectContext rollback]; } } |
これで空のセルが追加されるのを防ぐ事ができる。
—
UITextFieldがキーボードに隠れないようにオフセットする
iPhoneでアプリの画面にたくさんTextFieldを配置した時、画面下の方のTextFieldを選択するとキーボードが下からニョキッと出てきてTextFieldを隠してしまう。もちろんそのままでも入力は可能だが、キーボードを仕舞うまでどう入力されているか分からないので不便である。
そこで、TextFieldを選択したときに隠れてしまう場合は表示をずらして隠れないようにしたい。ネットでサンプルを探したのだが、これというものが見当たらなかったので作ってみた。
InterfaceBuilderでまず全体にUIScrollViewを敷き詰めて、そこにUITextFieldを並べていく。
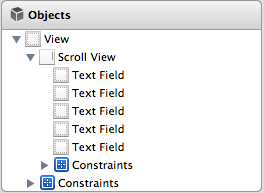 まず、(隠れてしまう)全てのTextFieldについて「Editing Did Begin」と「Editing Did End」の2つのイベントハンドラを定義しておく。この際、どのTextFieldに対しても同じメソッドを適用する。例えばそれぞれ – (void)textEditingDidBegin および - (void)textEditingDidEnd とする。
まず、(隠れてしまう)全てのTextFieldについて「Editing Did Begin」と「Editing Did End」の2つのイベントハンドラを定義しておく。この際、どのTextFieldに対しても同じメソッドを適用する。例えばそれぞれ – (void)textEditingDidBegin および - (void)textEditingDidEnd とする。
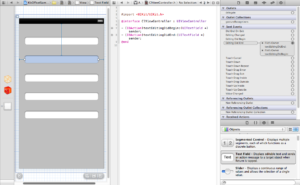 この時、InterfaceBuilderを使って普通にイベントハンドラを定義しようとすると両方とも「Editing Did End」イベントに結合してしまうので、ConnectionsInspectorで「Editing Did Begin」イベントから – (void)textEditingDidBegin メソッドに結合した方が良い。
この時、InterfaceBuilderを使って普通にイベントハンドラを定義しようとすると両方とも「Editing Did End」イベントに結合してしまうので、ConnectionsInspectorで「Editing Did Begin」イベントから – (void)textEditingDidBegin メソッドに結合した方が良い。
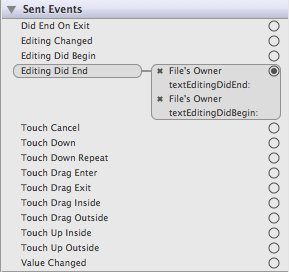
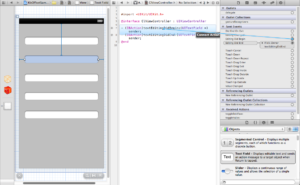
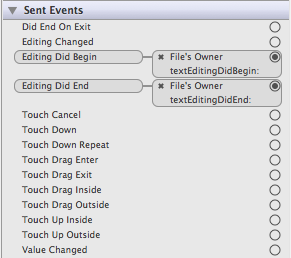 また次のフィールドを宣言しておく。
また次のフィールドを宣言しておく。
1 2 3 4 5 6 7 | @interface ViewController () { float _keyboardOffset; // 表示のオフセット(どれだけずらすか) float _offsetMargin; // 実際にオフセットを適用し始めるマージン } : : @end |
そしてそれぞれ次のように初期化する。
1 2 3 4 5 6 7 8 | - (void)viewDidLoad { [super viewDidLoad]; : : _keyboardOffset = 0.0f; _offsetMargin = 120.0f; // 4インチディスプレイの場合は 210.0f 程度 } |
_offsetMargin というのは、例えば画面の上の方にあるTextFieldを選択したときは表示をずらす必要がないので、じゃあY座標がどこまでの範囲内ならオフセットしないかというのを決めておく必要がある。3.5インチの場合はだいたい120ピクセルぐらいまではずらさなくても大丈夫。4インチの場合は3.5インチの場合と90ピクセルくらい差があるのでマージンもそれだけ増やして大丈夫だ。
次に最初に定義したイベントハンドラを実装する。
1 2 3 4 5 6 7 8 9 10 11 12 13 14 15 16 17 | - (IBAction)textEditingDidBegin:(UITextField *)sender { // オフセットすべきサイズを計算する CGRect textFieldRect = [sender frame]; _keyboardOffset = MAX(0, textFieldRect.origin.y - _offsetMargin); // アクティブなTextFieldが表示されるようにオフセットする CGRect viewFrame = [self.scrollView frame]; viewFrame.origin.y -= _keyboardOffset; self.scrollView.frame = viewFrame; } - (IBAction)textEditingDidEnd:(UITextField *)sender { // ScrollViewのオフセットを元の値に戻す CGRect viewFrame = [self.scrollView frame]; viewFrame.origin.y += _keyboardOffset; self.scrollView.frame = viewFrame; _keyboardOffset = 0.0f; } |
尚、UITextFieldDelegateとかオフセット時のアニメーションとかは本題から外れるので適宜実装してください。
—
UITableViewの一覧にCora Dataで取得した内容を反映する
Core Dataのサンプルとか、UITableViewのサンプルとかはネット上でも書籍でもかなり豊富にあるのだが、それらの組み合わせの例は意外と少ない。先日見つけた書籍はかなり詳しく書いてあって「これはいけるか!?」と思われたが、実は肝心なコードが抜けていた。それはMaster-Detail型で言うところのMaster画面でCore Dataから取得したデータの一覧をUITableViewに表示する際、一覧の見出しにデータの内容が反映されないのだ。おそらくその書籍の著者にとってはあまりに自明の事なので記載するのを忘れてしまったのだろう。あるいはそれくらいは自分で考えろという事なのかもしれない。
まあここで毒づいても仕方が無いので対処方法をメモしておく。
一覧に内容を反映させるには MasterViewController.m の
- (UITableViewCell *)tableView:(UITableView *)tableView cellForRowAtIndexPath:(NSIndexPath *)indexPath
メソッドにコードを記述する。
1 2 3 4 5 6 7 8 9 10 11 12 13 14 15 16 17 18 19 | - (UITableViewCell *)tableView:(UITableView *)tableView cellForRowAtIndexPath:(NSIndexPath *)indexPath { UITableViewCell *cell; // iOSのバージョンによりセルの取得方法が変わる if (6.0 <= [[[UIDevice currentDevice] systemVersion] floatValue]) { cell = [tableView dequeueReusableCellWithIdentifier:@"AnyId" forIndexPath:indexPath]; [self configureCell:cell atIndexPath:indexPath]; } else { cell = [tableView dequeueReusableCellWithIdentifier:@"AnyId"]; if (!cell) { cell = [[UITableViewCell alloc] initWithStyle:UITableViewCellStyleDefault reuseIdentifier:@"AnyId"]; } } // ここでセルの表示を変更 NSManagedObject* managedObject = [self.fetchedResultsController objectAtIndexPath:indexPath]; cell.textLabel.text = managedObject.anyProperty; return cell; } |
—
尚、iOSのOSバージョンを判別する方法は以下のサイトを参考にした。
http://syszr.com/s14.html
“The model used to open the store is incompatible with the one used to create the store” に対処する
Core Dataを使った開発をしていたら次のようなエラーが出てシミュレータで起動しなくなったので、対処方法をメモしておく。
The model used to open the store is incompatible with the one used to create the store
プロジェクトをクリーンしてもダメで、このエラーメッセージで検索したところ、sqliteのファイルを削除しないとダメなのだそうだ。
そのsqliteファイルは以下の場所。ターミナルを開いてrmコマンドで削除する。
/Users/{ユーザー名}/Library/Application Support/iPhone Simulator/{iOSバージョン}/Applications/{英数字}/Documents/{プロジェクト名}.sqlite
参考にしたページはこちら
http://u2k772.blog95.fc2.com/blog-entry-167.html
No iOS Development certificate was found に対処する
iOSでの開発を久しぶりに、しかも新しい機種で行おうとしたらxcodeで「No iOS Development certificate was found」というエラーになり、デバイスが登録できないという現象に陥ったので、対処方法を忘れないようにメモしておく。
単にProvisioning Profileの有効期限切れなのだが、どうやったかすっかり忘れてしまっている。これまた久しぶりに iTunes Connect へアクセスし、「Certificates, Identifiers & Profiles」というメニューに入る。左メニューの「Provisioning Profiles」にて[+]マークをクリックすると新しいプロファイルを作成する手順に移行する。
新しいプロファイルの作成過程で、証明書も期限が切れていると証明書(ios_development.cer)も作り直すことができる。この時別の証明書(CertificateSigningRequest.certSigningRequest)が必要になる。もしこれも有効なものが無ければキーチェーンアクセスから認証局に証明書を要求する。これで無事にプロファイル(*.mobileprovision)が作成され、ダウンロードが可能になる。
最後にxcodeのOrganizerでダウンロードしたプロファイルを追加すればデバイスを登録できるようになる。
“Unknown class ‘class name’ in Interface Builder file” に対処する
久しぶりにiOSアプリの開発環境をいじったら久しぶりにハマったのでメモしておく。
現象としてはXcodeからプロジェクトをビルドしてシミュレータで起動しようとすると、起動できずにアプリは終了し、以下のエラーメッセージを吐くというもの。実際には「class name」には作成したクラス名が入る。
Unknown class ‘class name’ in Interface Builder file
対処方法は次の通り。
- XcodeのProject Navigatorでプロジェクトのルートを選択して設定画面を開く。
- Standard editorの左ペインで TARGETS 以下の項目を選択する。
- Standard editorの右ペインの Build Phases タブを選択する。
- Compile Sources のグループを開き、不足しているクラスのソース本体(.m)を追加する。
- ビルド及び実行する。
これはInterface Builderから特定のクラスが見えないという状況なのだが、例えば新規にプロジェクトを作成した時に、他のプロジェクトで作成したクラスをファイルのコピーによって追加したような場合に発生する。(クラスを新規作成で追加した場合は自動でBuild Phaseに追加されるようだ。)